- On the toolbar, click the Add Fibonacci arrow
 , and then click
Add Fibonacci Fan.
, and then click
Add Fibonacci Fan.
To choose the drawing mode, point to Add Fibonacci Fan and then click a mode of your choice. - On the Insert menu, point to Fibonacci, and then click Add Fibonacci Fan.
- Right-click in the chart, point to Chart Elements on the shortcut menu that appears, and
then click Add Fibonacci Fan.
* When a chart is opened within the FXCM Trading Station, you can also select the tool in the following way:
On the Charts menu, point to Insert, point to Fibonacci, and then click Add Fibonacci Fan.
The points automatically adjust themselves in accordance with the selected drawing mode if needed.
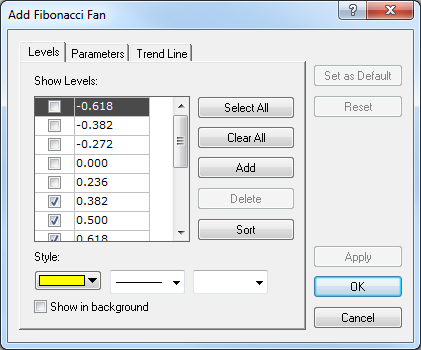
- Under Show Levels, in the list of available levels, select or clear check boxes at your choice.
Notes: - To select all available levels, click Select All.
- To clear the selection of levels, click Clear All. Note that to be able to add Fibonacci Fan to the chart, at least one level must be selected.
- To edit a level value, click the appropriate row, double-click the current value, type a new value, and then press ENTER.
- To add a level, click Add. An empty row is added to the list. Type a value of your choice, and then press ENTER.
- To remove a level, click the appropriate row, and then click Delete.
- To sort the levels in ascending order, click Sort.
- In the appropriate Style boxes, select the tool lines' color, style, and width of your choice.
- To show the Fibonacci tool in background, select the Show in background check box. Otherwise, clear the check box.
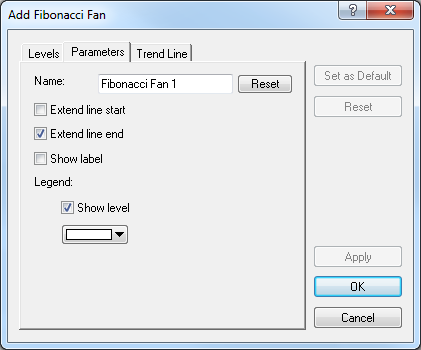
- In the Name box, type a name of your choice.
Note: To reset the default Fibonacci tool's name, click Reset. - To extend the level lines beyond the starting points, select the Extend line start check box. Otherwise, clear the check box.
- To extend the level lines beyond the ending points, select the Extend line end check box. Otherwise, clear the check box.
- To show the Fibonacci tool's label, select the Show label check box. Otherwise, clear the check box.
- To show level values in the legend of the level lines, select the Show level check box. Otherwise, clear the check box.
- To specify the color of the level values, in the appropriate box, click the
Arrow button
 , and then from the
Color palette, select a color of your choice.
, and then from the
Color palette, select a color of your choice.
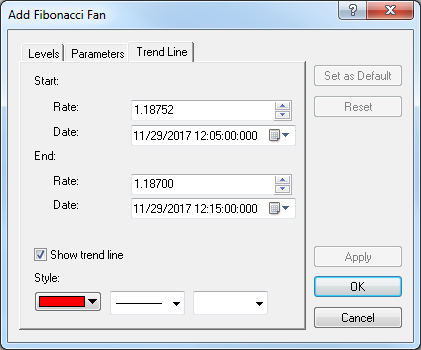
- To specify the starting and/or ending prices and date and time values, in the appropriate Rate and Date boxes, select or type values of your choice.
- To show the trend line, select the Show trend line check box. Otherwise, clear the check box.
- In the appropriate Style boxes, click a color, style, and
width of your choice.
Notes: - To apply the specified properties (except for Name) to all Fibonacci Fan tools to be added in the future by default, click Set as Default.
- To restore the factory settings, click Reset.