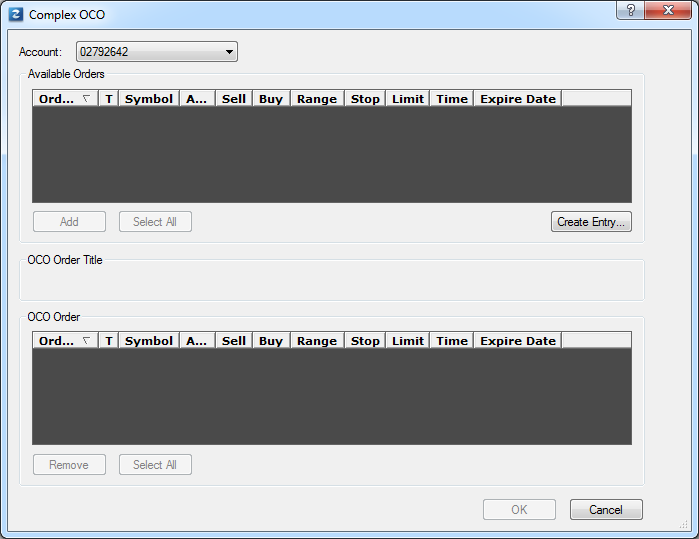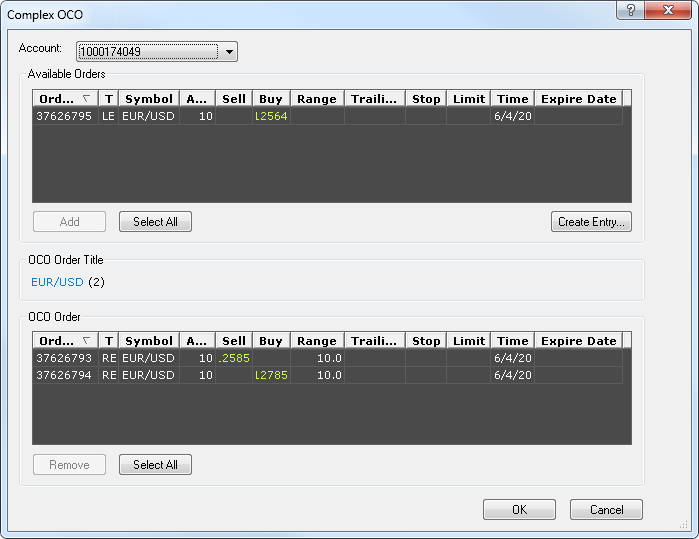Create OCO Order with Complex OCO Dialog Box
Brief
The article explains how to create OCO orders by using the Complex OCO dialog box.
Details
The Complex OCO dialog box is the most flexible way of creating OCO orders. It allows using already existing entry orders, as well as creating an OCO order from scratch.
To create an OCO order with the help of the Complex OCO dialog box
- Do one of the following:
- On the Trading menu, click Complex OCO.
- Right-click anywhere in the chart, and then click Complex OCO.
- The Complex OCO dialog box appears. If you have no existing entry orders, you'll have to create OCO from scratch and the dialog box has the following appearance:
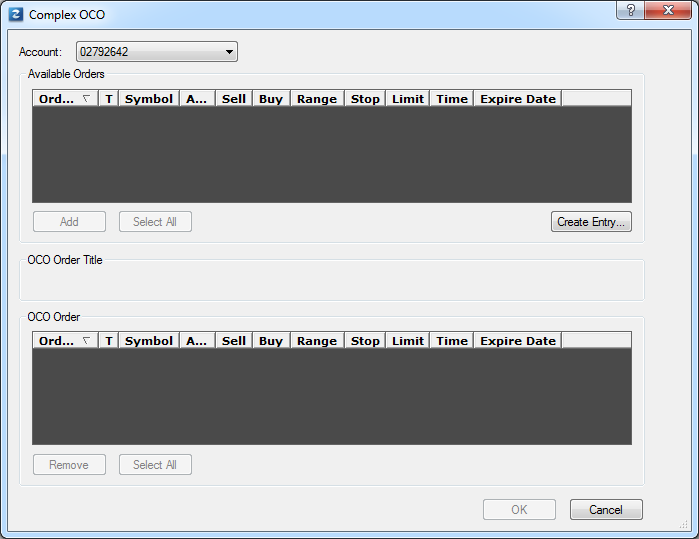
Otherwise, if you have existing entry and OCO orders, it has the following appearance:
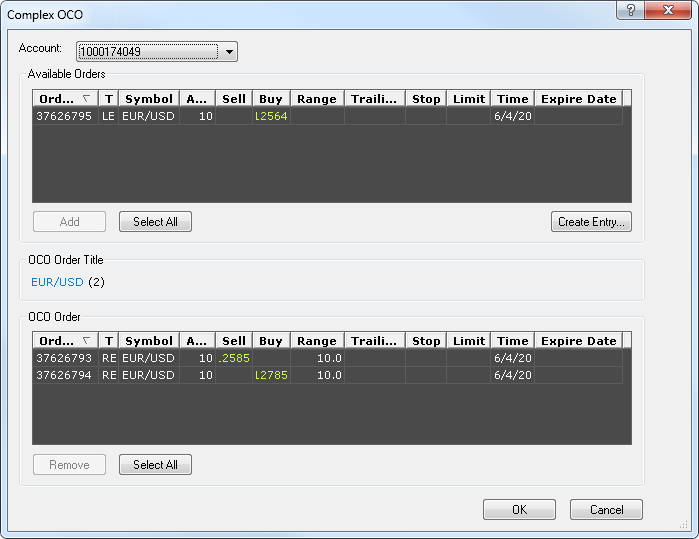
- In the Account box, click the account you are going to trade on
if you are trading on more than one account.
- If the Available Orders area is empty, click the Create Entry button and create as many entry orders as you need. For more information, see Create Entry Orders
article.
If the Available Orders area contains two or more entry orders, select an entry order, that you want to add to an existing OCO order or two or more orders to form a new OCO.
Note: To select more than one entry order, hold down CTRL and click orders of your choice.
You can also select all orders in the area by clicking the Select All button.
- Click Add or drag the selected orders to the OCO Order area.
Note: To return an order from the OCO Order area to the Available Orders area, click an order of your choice,
and then drag it to the Available Orders area or click Remove.
- Click OK.
Once the OCO order is created, it appears on the chart as lines with labels.
The entry orders of the OCO order remain waiting until the market price hits the price of one of them, or until the
OCO order is deleted.
back