- On the File menu, click Options.
- Right-click in the chart and then click Options.
* In the FXCM Trading Station, the command is available on the System menu.
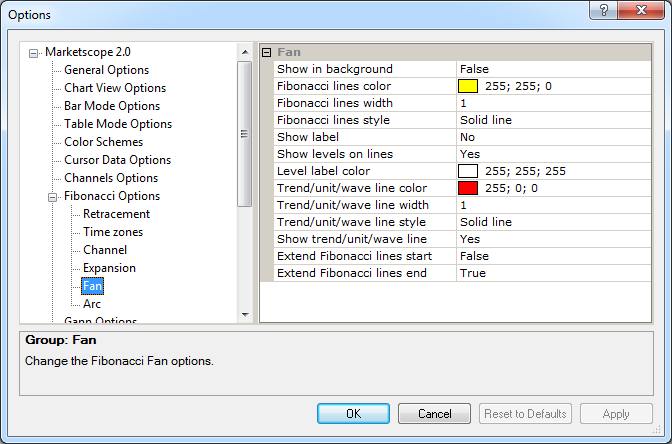
 button next to it, and then click Fan.
button next to it, and then click Fan.Fibonacci Fan Options
Brief
The article explains how to customize the options of the Fibonacci Fan tool.
Details
While working with the Fibonacci Fan tool, you can customize its options in a variety of ways: show or hide various elements of the tool, customize their colors, widths, and styles,
etc.
To customize the options of the tool
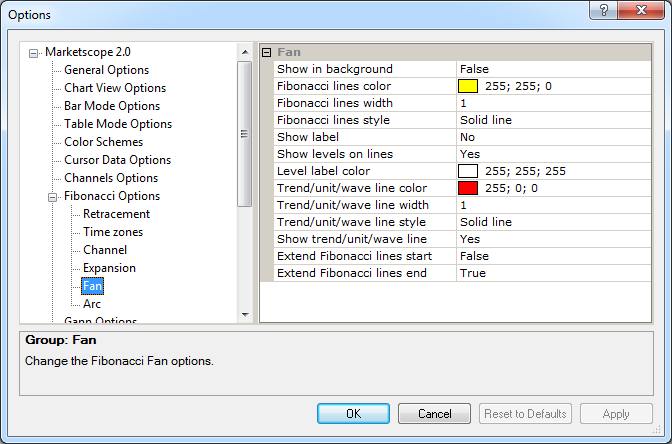
 button next to it, and then click Fan.
button next to it, and then click Fan.The Fibonacci Fan options
Option |
Description |
Show in background |
The option allows selecting how to show the Fibonacci tool by default: in the background (behind the chart bars) or in the forefront (in front of the chart bars). To select, click in the option row, click the
arrow |
Fibonacci lines color |
The option allows selecting the default color of the Fibonacci tool lines: click in the option row, click the ellipsis |
Fibonacci lines width |
The option allows selecting the default width of the Fibonacci tool lines: click in the option row, highlight or delete the existing value, and then type or select a width value of your choice. The values are whole numbers from 1 through 5. |
Fibonacci lines style |
The option allows selecting the default style of the Fibonacci tool lines: click in the option row, click the arrow |
Show label |
The option allows selecting whether to show the Fibonacci tool label on a chart by default or not: click in the option row, click the arrow |
Show levels on lines |
The option allows selecting whether to show the level values on the Fibonacci tool lines by default or not: click in the option row, click the arrow
|
Level label color |
The option allows selecting the default color of the level labels on the Fibonacci tool lines: click in the option row, click the ellipsis |
Extend Fibonacci lines start |
The option allows selecting whether to extend the Fibonacci tool lines beyond their starting points or not: click in the option row, click the arrow
|
Extend Fibonacci lines end |
The option allows selecting whether to extend the Fibonacci tool lines beyond their ending points or not: click in the option row, click the arrow
|
The Fibonacci Fan Trend line options
Option |
Description |
Trend/unit/wave line color |
The option allows selecting the default color of the Fibonacci tool Trend/unit/wave line: click in the option row, click the ellipsis |
Trend/unit/wave line width |
The option allows selecting the default width of the Fibonacci tool Trend/unit/wave line: click in the option row, highlight or delete the existing value, and then type or select a width value of your choice. The values are whole numbers from 1 through 5. |
Trend/unit/wave line style |
The option allows selecting the default style of the Fibonacci tool Trend/unit/wave line: click in the option row, click the arrow |
Show trend/unit/wave line |
The option allows selecting whether to show the Trend/unit/wave line by default or not: click in the option row, click the arrow
|
To enable the modified values, click OK at the bottom of the dialog box.