- On the File menu, click Options.
- Right-click in the chart and then click Options.
* In the FXCM Trading Station, the command is available on the System menu.
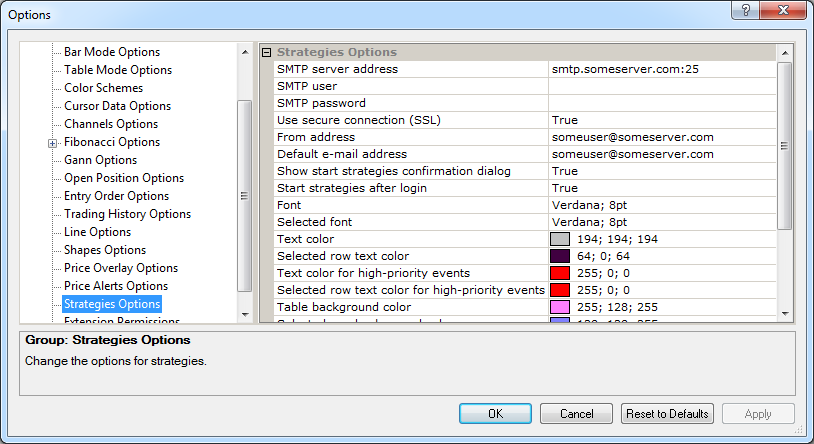
Strategy Options
Brief
The article explains how to customize the options of strategies.
Details
If a strategy is added to a chart, you can customize its options in a variety of ways: specify the SMTP server parameters, select how to show the strategy on the chart, specify fonts and
colors of strategy-related information, etc.
To customize the options:
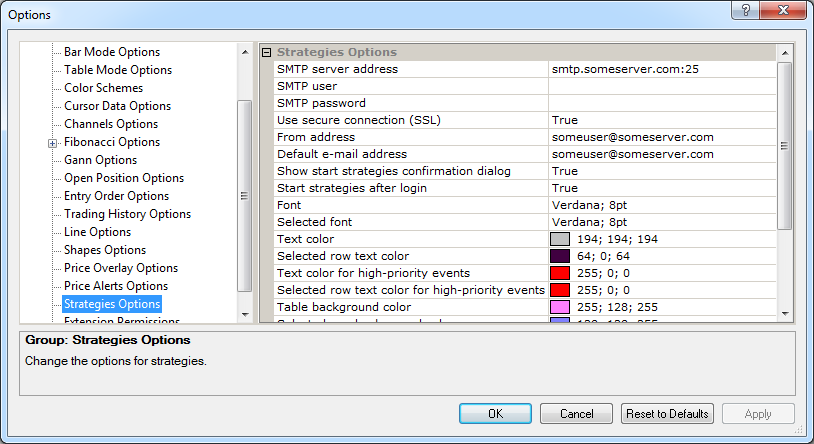
SMTP Server Options
Option |
Description |
SMTP server address |
The option allows providing the address of the SMTP server that is to be used to send strategy alert messages: click in the option row, and then type the address in a specified format. |
SMTP user |
(Optional) The option allows providing a user name for authorization on the SMTP server, if required: click in the option row, and then type a user name. |
SMTP password |
(Optional) The option allows providing a password for authorization on the SMTP server, if required: click in the option row, and then type a password. |
Use secure connection (SSL) |
The option allows using a secure connection (SSL): click in the option row, and then select a value of your choice. The values are No and Yes. |
From address |
The option allows providing an e-mail address from which strategy alert messages are to be sent: click in the option row, and then type an address. The address must be registered on the mail server of the SMTP protocol used. |
Default e-mail address |
The option allows providing an e-mail address to which strategy alert messages are to be sent by default: click in the option row, and then type an address. The address is shown in the Strategy Properties dialog box and can be provided individually for every newly added strategy. |
Options of Strategy Displaying on Chart
Option |
Description |
Show start strategies confirmation dialog |
The option allows selecting whether to show the start strategies confirmation dialog box on login if you had working
strategies in the previous FXCM Trading Station session: click in the option row, click the arrow |
Start strategies after login |
The option allows selecting whether to start strategies that worked during the previous FXCM Trading Station session after
logging in or not: click in the option row, click the arrow |
Show on chart |
The option allows selecting whether to show strategy or alert information on a chart by default or not: click in the option row, click the arrow |
Active strategy label color |
The option allows selecting the color of an active strategy or alert label on a chart: click in the option row, click the ellipsis |
Paused strategy label color |
The option allows selecting the color of a paused strategy or alert label on a chart: click in the option row, click the ellipsis |
Show dashboard |
The option allows selecting whether to show the Strategy Dashboard window on a chart by default or not: click in the option row, click the arrow |
Background color |
The option allows selecting a color of the Events and Strategy Dashboard windows: click in the option row, click the ellipsis |
Number of displayed events |
The option allows selecting the number of records to be displayed in the Events window: click in the option row, highlight or delete the existing value, and then type a value of your choice. |
Strategy Information Options
Option |
Description |
Font |
The option allows selecting a font and size of records in the Events and Strategy Dashboard windows: click in the option row, click
the arrow |
Selected row font |
The option allows selecting a font and size of records in a selected row of the Events and Strategy Dashboard windows: click in the option row, click
the arrow |
Text color |
The option allows selecting a text color of records in the Events and Strategy Dashboard windows: click in the option row, click the ellipsis
|
Selected row text color |
The option allows selecting a color of records in a selected row of the Events and Strategy Dashboard windows: click in the option row, click
the arrow |
Text color for high-priority events |
The option allows selecting a text color of high-priority event records in the Events window: click in the option row, click the ellipsis
|
Selected row text color for high-priority events |
The option allows selecting a text color of a selected row with high-priority event records in the Events window: click in the option row, click
the arrow |
Table background color |
The option allows selecting a background color of a table in the Events and Strategy Dashboard windows: click in the option row, click
the arrow |
Selected row background color |
The option allows selecting a background color of a selected row in the Events and Strategy Dashboard windows: click in the option row, click
the arrow |