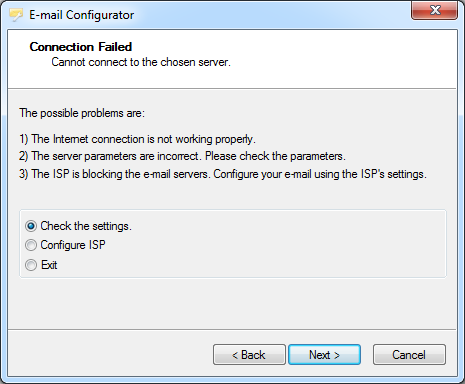
This error can occur if the Internet connection is not working properly, or the e-mail settings are incorrect.
What To Do If Connection Fails?
Brief
This section describes what to do if the wizard fails to connect to the mail server.
Details
If the wizard cannot connect to the mail server, during Step 4 of
Configuring E-mail for Known E-mail Providers, the Connection Failed page appears.
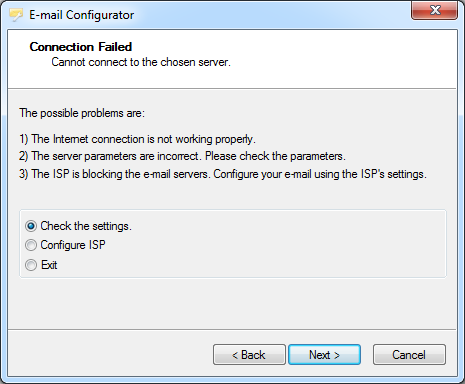
This error can occur if the Internet connection is not working properly, or the e-mail settings are incorrect.
Step 1: Check and, if necessary, restore the Internet connection, and then click Next.
Notes:
Step 2: The Set up the SMTP Connection page appears.
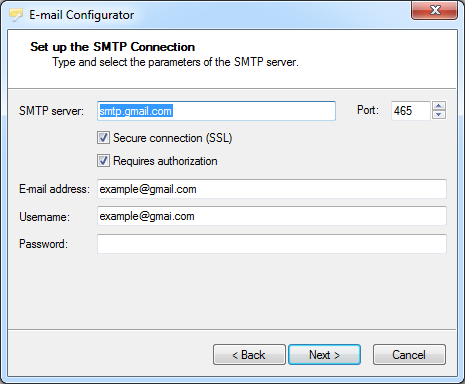
2.1 In the E-mail address and Username boxes, check your e-mail address and username respectively.
2.2 In the Password box, type the password again, and then click Next.
Step 3: Wait while the E-mail Settings Validation progress page is being displayed.
The E-mail Settings Validation page [show]
Step 4: Proceed in accordance with the instructions of the page that appears. It can be one of the following:
The Test E-mail Message page [show]
The Connection Failed page [show]
The Authentication Failed page [show]
The problem may be caused by the fact that the Internet service provider (ISP) can block all mail servers except its own one. In this case, you have to configure the e-mail using your ISP's settings.
Step 1: On the Connection Failed page, click Configure ISP, and then click Next.
Note: You can interrupt configuring the e-mail settings by clicking Exit, and then Next. The wizard closes, and no settings are saved. You can restart the wizard at any time.
Step 2: The Choose ISP page appears.
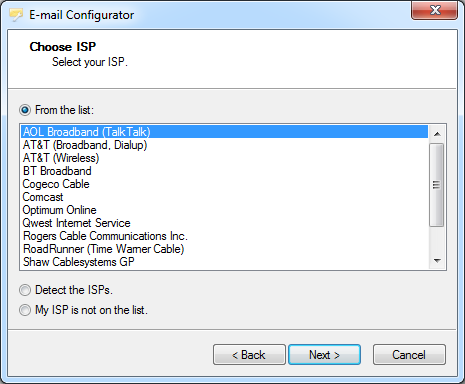
Select Detect the ISP, and then click Next.
Note: You can also select your ISP from the list above, and then click Next. In this case, continue with Step 5.
Step 3: Wait while the ISP Detection progress page is being displayed.
The ISP Detection page [show]
Step 4: The Choose ISP page appears.
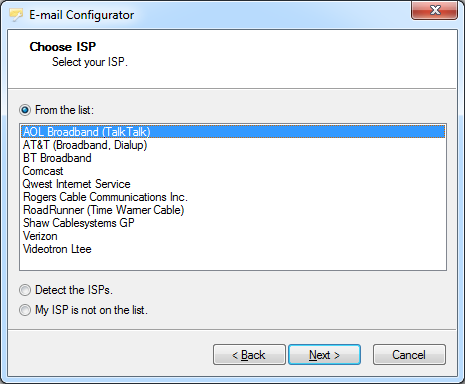
Proceed with one of the following:
Step 5: Proceed in accordance with the instructions of the page that appears:
The E-mail Settings Validation page [show]
The ISP Settings page [show]
If the wizard cannot detect your ISP, during Step 4 of the
Internet Connection is Working Properly, but the Connection Still Fails instruction,
the ISP Detection Failed page appears.
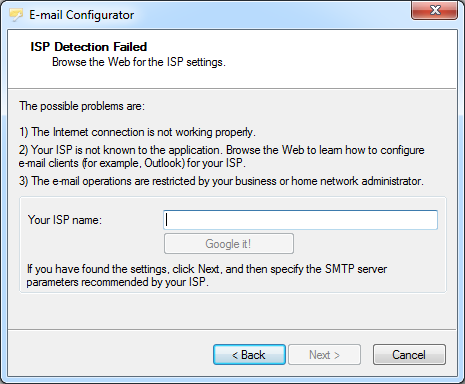
To continue configuring the e-mail, you need to know the following settings:
If you do not know the SMTP server settings, contact the ISP technical support or browse the Web.
Usually ISPs publish detailed instructions on
how to set up e-mail for popular e-mail client applications such as Outlook. The instructions
contain all the information you need to set up the SMTP server settings.
Step 1: In the Your ISP name box, type your Internet service provider name, and then click Google it!
Step 2: Your default browser opens the Google page with the list of results for the following search phrase: "How to set up Outlook for
your Internet provider name?"
2.1 Study the first several links until you find the Internet service provider settings of the e-mail configuration.
2.2 On the ISP Detection Failed page, click Next.
Step 3: The Set up the SMTP Connection page appears.
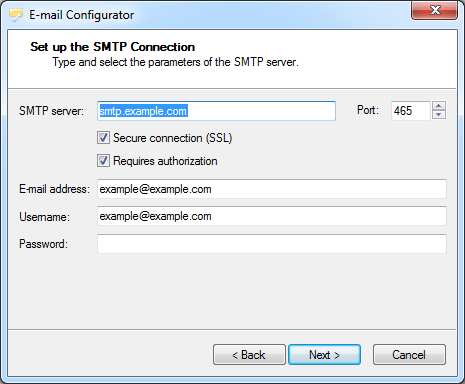
3.1 Specify your Internet service provider SMTP server settings:
3.2 Click Next.
Step 4: Wait while the E-mail Settings Validation progress page is being displayed.
Continue with Step 5 of Configuring E-mail for Known E-mail Providers.
The E-mail Settings Validation page [show]