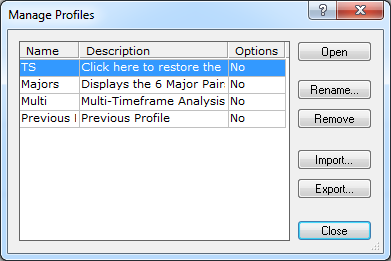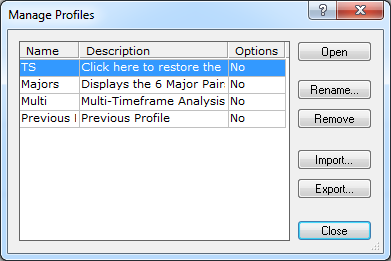Manage Profiles
Brief
The article describes how to import, export, remove, rename and open profiles using one dialog box.
Details
All currently available profiles are listed in the Manage Profiles dialog box.
Using this dialog box, you can:
- Open profiles.
- Import and export profiles.
- Remove profiles.
- Rename profiles.
To use the Manage Profiles dialog box
- On the View menu, point to Profiles, and then click Manage Profiles.
- Press CTRL + P.
The Manage Profiles dialog box appears.
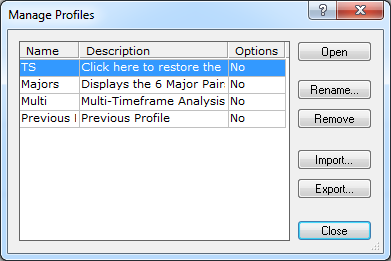
To open a profile
- Click the profile you want to open.
- Click Open.
To import a profile from your computer
- Click Import. The Open dialog box appears.
Select the file with the necessary profile, and then click Open.
The name of the imported profile appears in the list of profiles.
If the file is already available in the list of profiles, the Replace Profiles dialog box appears.
Confirm or cancel the replacement(s) by selecting or clearing the appropriate check boxes.
To export a profile to your computer
- In the list of profiles, click the profile you want to export.
- Click Export. The Open dialog box appears. Choose where you wish to save the file with the profile, type a name for the file, and then click Save.
To remove a profile
- In the list of profiles, click the profile you want to remove.
- Click Remove. The message Do you really want to remove the selected profile? appears.
- Click Yes.
To rename a profile
- In the list of profiles, click the profile you want to rename.
- Click Rename.
- The Rename Profile dialog box appears. Type a new name and/or description, and then click OK.
back