Note: You can select more than one order by holding down CTRL and clicking orders of your choice.
- If you drag the selected secondary order(s) to the primary order, the Do you want to move order(s)... to another OTO order? message appears.
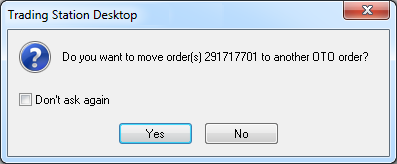
Note: By default, the order that you drag to a primary OTO order becomes a secondary order of the first level; if you drag a secondary order that has its own secondary orders, it moves together with all its secondary orders. - If you drag the selected secondary order(s) to another secondary order, the Move order(s) dialog box appears.
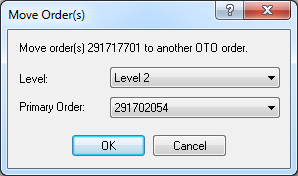
Note: If you drag a secondary order that has its own secondary orders, it moves together with all its secondary orders and their subordination.
In the Move order(s) dialog box, specify the following parameters: - In the Levels box, click the arrow
 , and then, in the list that appears, select a level or your choice.
, and then, in the list that appears, select a level or your choice. - In the Primary Order box, click the arrow
 , and then, in the list that appears, select an order number of your choice.
, and then, in the list that appears, select an order number of your choice.