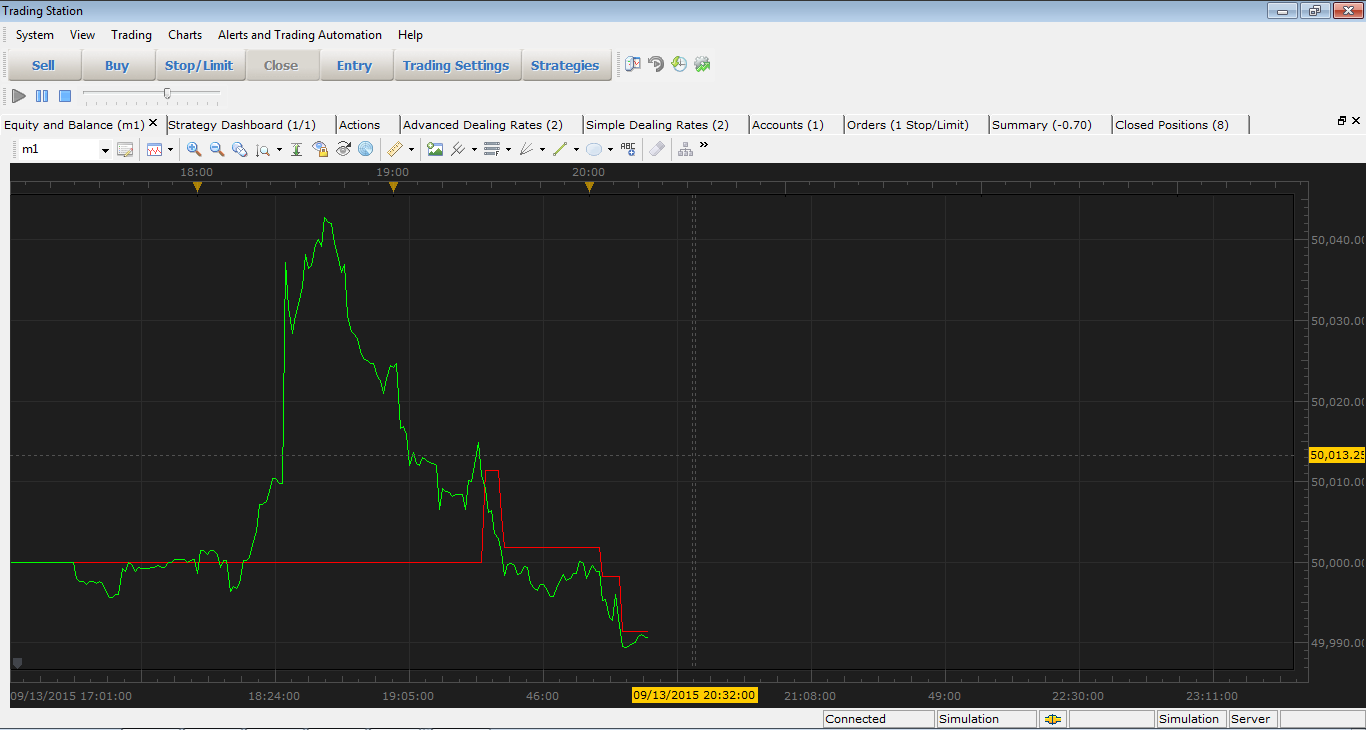How to Work with Simulation Mode
Brief
The article explains how to work with Simulation Mode.
Details
The Simulation Mode window looks almost same as those of the Real and Demo accounts.
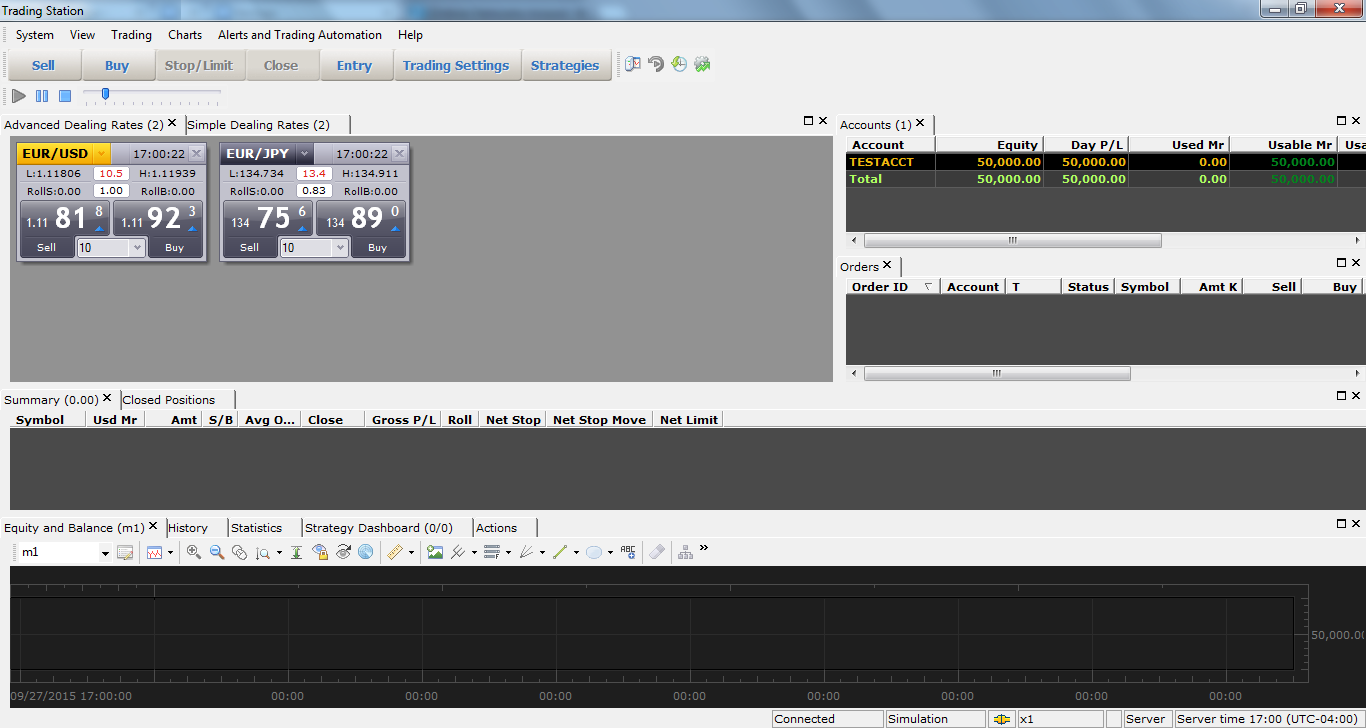
In the Simulation Mode window, the Messages and News views are missing, and the toolbar lacks the Symbols,
Report, Research, Apply Now, and Chat buttons. Instead, the Control panel is added.
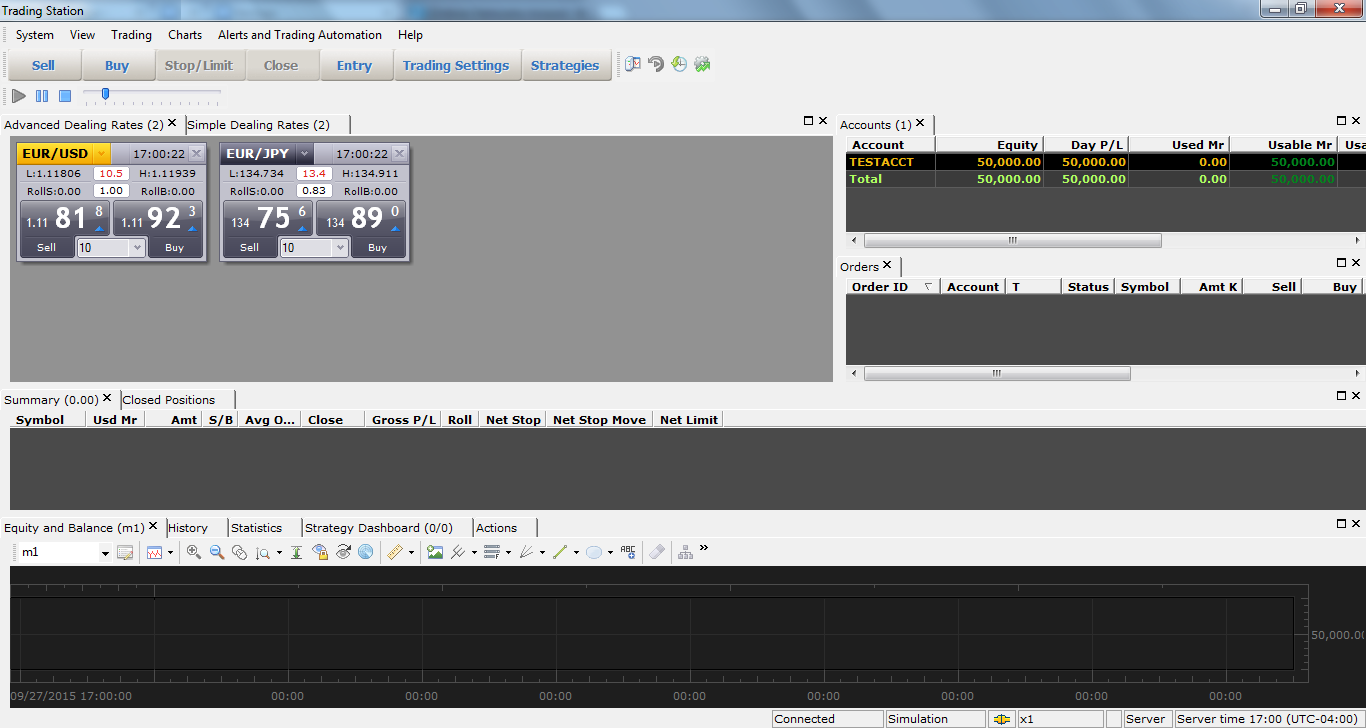
Note: In Simulation Mode, you trade on a test account, and no real money is gained or lost.
The Control panel allows trader to do the following:
- To pause the simulation process by clicking the Pause Trade Simulation Mode button.

- To resume the simulation process by clicking the Resume Trade Simulation button.

- To exit the simulation process by clicking the Exit Trade Simulation Mode button.

- To regulate the speed of the simulation process by changing the position of the slider
 . To speed
up, move the slider to the right; to slow down, move the slider to the left.
. To speed
up, move the slider to the right; to slow down, move the slider to the left.
Using of Marketscope
In Simulation Mode, the Marketscope window looks same as those of Real and Demo accounts.

Using of Strategies and Indicators
To use indicators and automatic strategies in Simulation Mode, do it as it is done in Marketscope on Demo or Real
accounts. For details, see Marketscope Help.
Using of Backtester and Optimizer
To back test or optimize automatic strategies in Simulation Mode, use Strategy Backtester or
Strategy Optimizer as it is done on Demo or Real accounts. For details, see Strategy Backtester or
Strategy Optimizer Help.
Trading
To open/close a position or create an order in Simulation Mode, do it as it is done on Demo or Real accounts.
Trading Station 2.0 provides the Historical Balance/Equity view of the account.
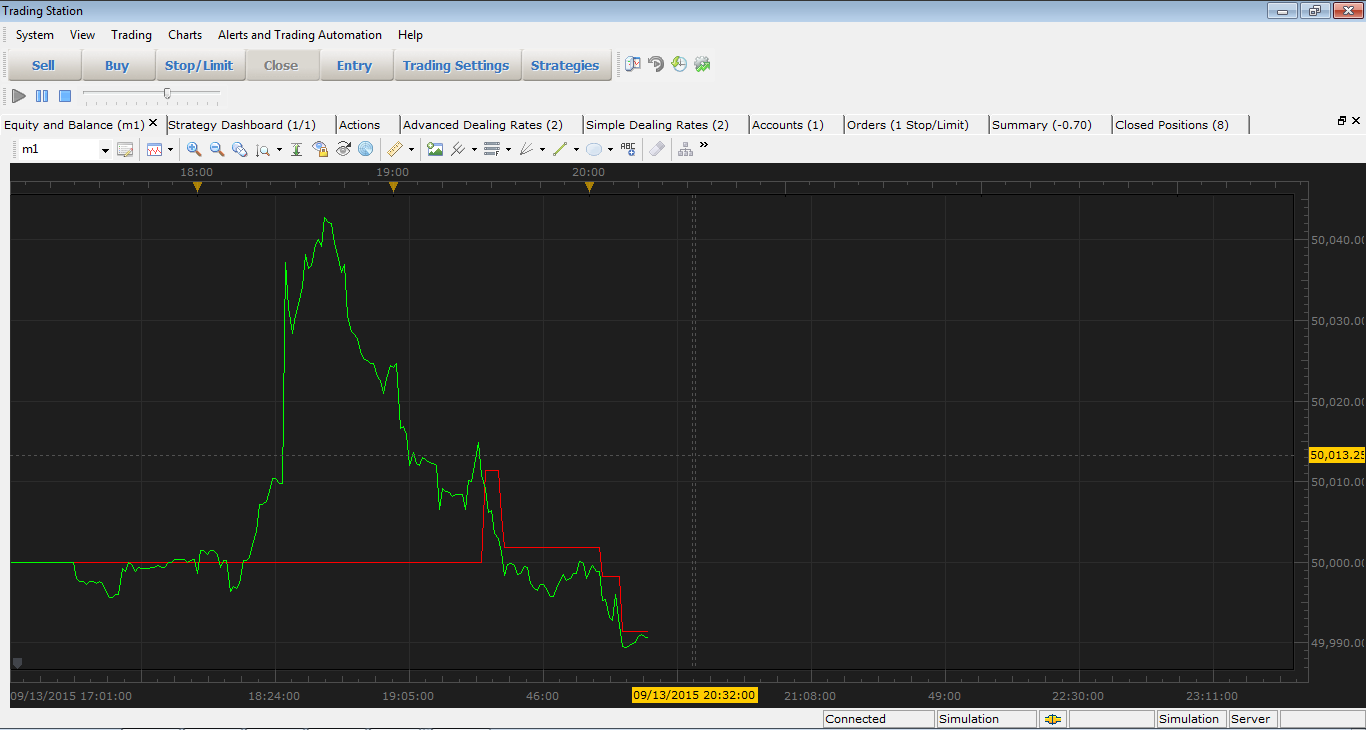
Note: You can see the speed of the simulation process and time of the server on the progress bar at the bottom of the Trading Station
window.

back
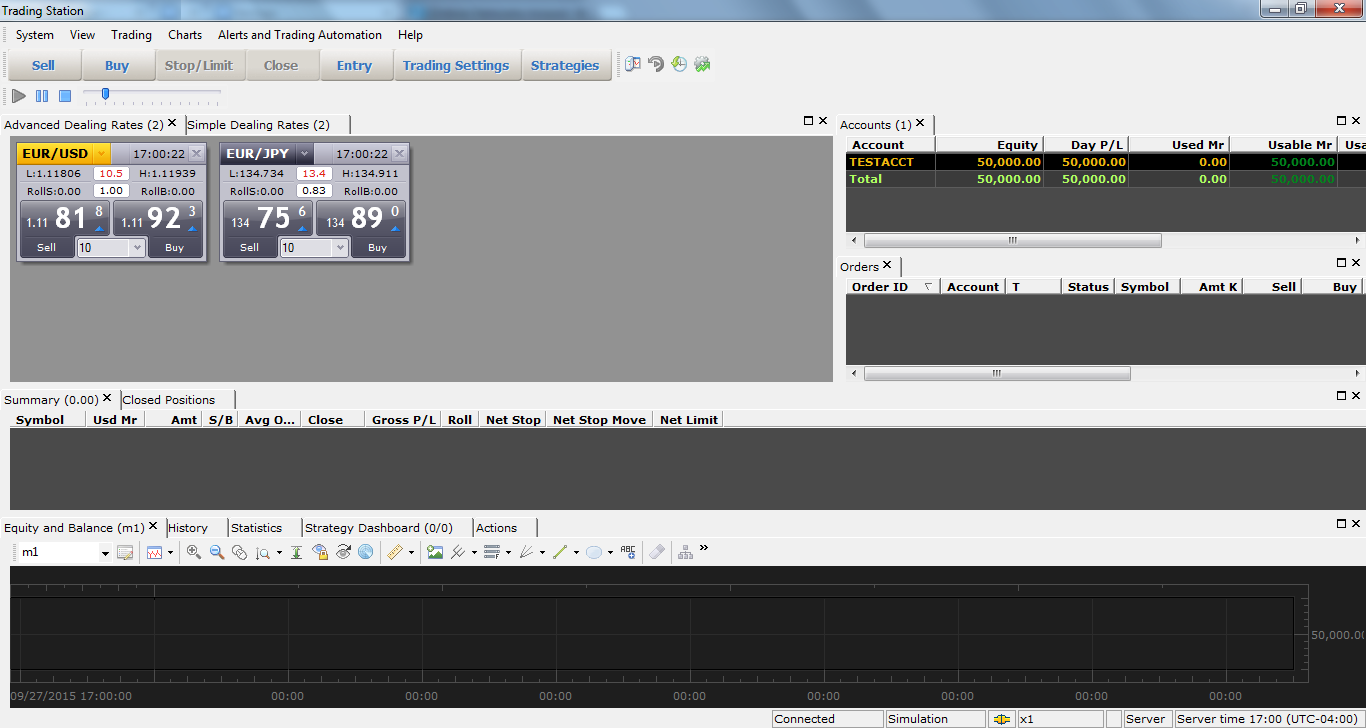
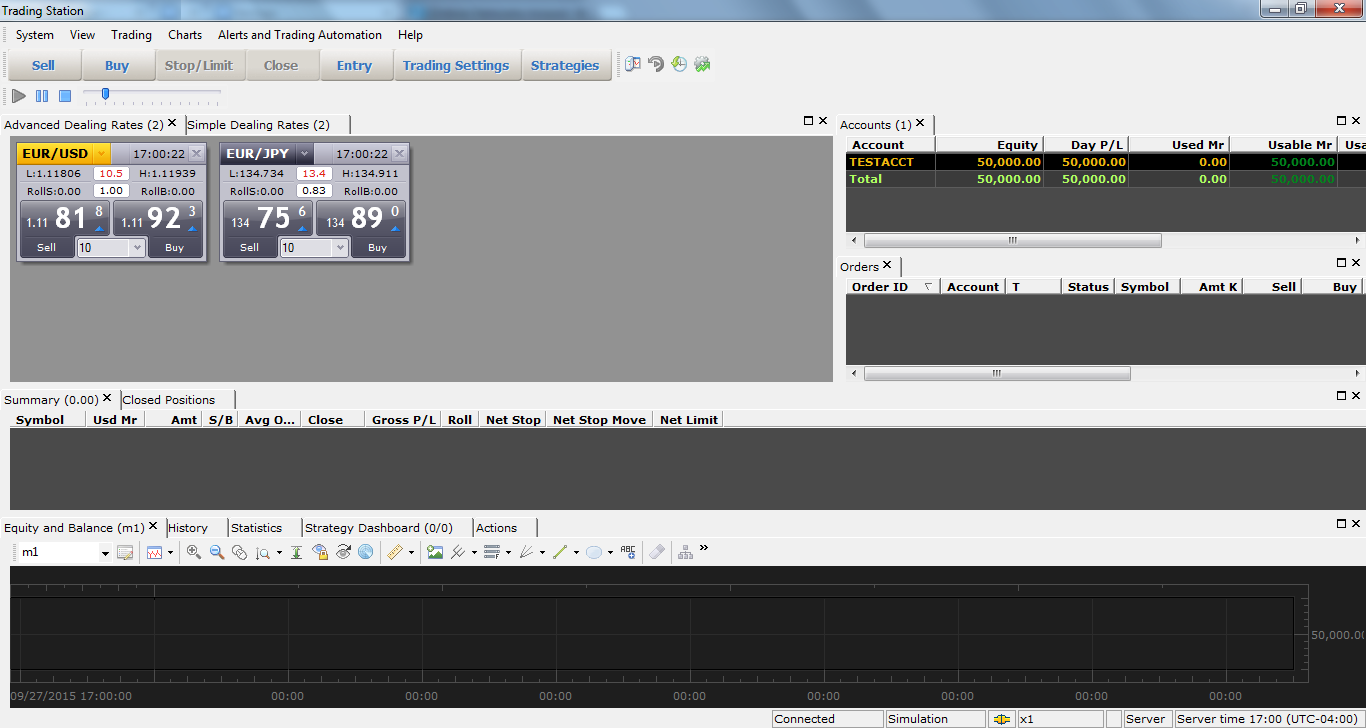



 . To speed
up, move the slider to the right; to slow down, move the slider to the left.
. To speed
up, move the slider to the right; to slow down, move the slider to the left.