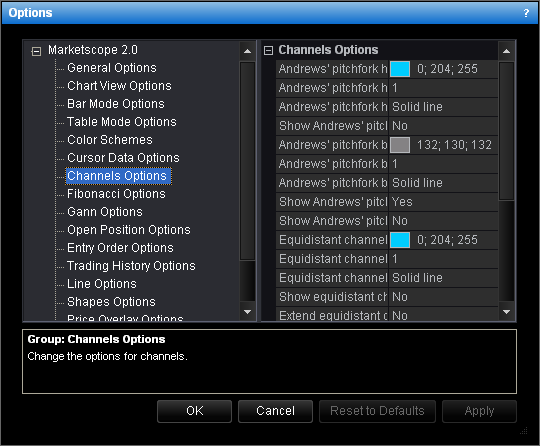Channels Options
Brief
This section describes how to change the options for equidistant and regression channels and Andrews' pitchfork.
Details
To change the options:
- Do one of the following:
- On the File menu, click Options.
- Right-click in the vertical or horizontal scale, and then click Options.
- Right-click in the chart and then click Options.
* In the E*TRADE FX platform, the command is available on the System menu.
- The Options dialog box will appear.
- Click Channels Options.
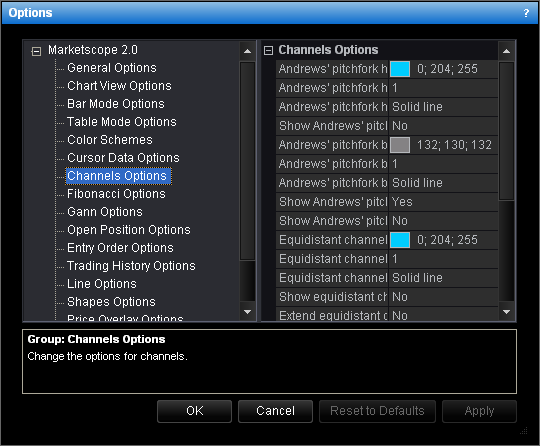
- Change the options for the Andrews' pitchfork:
- To change the default color of the lines, click Handle/tine line color and
then, from the Color palette, choose the color.
- To change the default width of the lines, click Handle/tine lines width, and
then type the width.
- To change the default style of the lines, click Handle/tine lines style, and
then click the arrow to select the style.
- To show an Andrews' pitchfork in background by default, click Show Andrews'
pitchfork in background, and then set the option to Yes. Otherwise, set
the option to No.
- To change the default color of the base line, click Andrews' pitchfork base line
color and then, from the Color palette, choose the color.
- To change the default width of the base line, click Andrews' pitchfork base line
width, and then type the width.
- To change the default style of the base line, click Andrews' pitchfork base line
style, and then click the arrow to select the style.
- To show an Andrews' pitchfork base base line by default, click Show Andrews'
pitchfork base line, and then set the option to Yes. Otherwise, set the
option to No.
- To show an Andrews' pitchfork label by default, click Show Andrews' pitchfork
label, and then set the option to Yes. Otherwise, set the option to
No.
- Change the options for the equidistant channel:
- To change the default color of the lines, click Equidistant channel lines
color and then, from the Color palette, choose the color.
- To change the default width of the lines, click Equidistant channel lines
width, and then type the width.
- To change the default style of the lines, click Equidistant channel lines
style, and then click the arrow to select the style.
- To show an equidistant channel in background by default, click Show equidistant
channel in background, and then set the option to Yes. Otherwise, set the
option to No.
- To extend channel lines to the left by default, click Extend equidistant channel
lines start, and then set the option to Yes. Otherwise, set the option to
No.
- To extend channel lines to the right by default, click Extend equidistant channel
lines end, and then set the option to Yes. Otherwise, set the option to
No.
- To show a channel label by default, click Show equidistant channel label, and
then set the option to Yes. Otherwise, set the option to No.
- Change the options for the regression channel:
- To change the default color of the lines, click Regression channel lines
color and then, from the Color palette, choose the color.
- To change the default width of the lines, click Regression channel lines
width, and then type the width.
- To change the default style of the lines, click Regression channel lines
style, and then click the arrow to select the style.
- To show a regression channel in background by default, click Show regression
channel in background, and then set the option to Yes. Otherwise, set the
option to No.
- To extend channel lines to the left by default, click Extend regression channel
lines start, and then set the option to Yes. Otherwise, set the option to
No.
- To extend channel lines to the right by default, click Extend regression channel
lines end, and then set the option to Yes. Otherwise, set the option to
No.
- To show a channel label by default, click Show regression channel label, and
then set the option to Yes. Otherwise, set the option to No.
- Click OK.
back