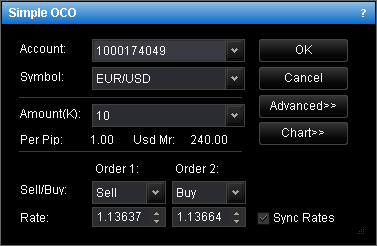Simple OCO Order
Brief
This section describes all ways of creating a simple OCO order.
Details
To create a simple OCO order
- Do one of the following:
- Right-click on the chart, and then click Simple OCO.
- On the Trading menu, click Simple OCO.
- The Simple OCO dialog box appears.
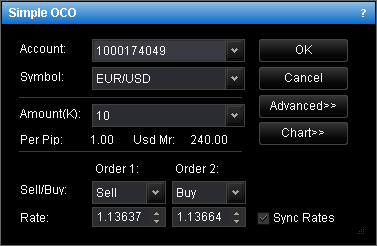
To view a five minute chart for the symbol shown in the Symbol box, click Chart.
On the chart, you will see two lines on the levels of the order prices. You can change the order prices by dragging their lines to the necessary levels.
- In the Account box, click the account you are going to trade on,
if you are trading on more than one account.
- In the Symbol box, click the symbol of your choice if necessary.
- In the Amount (K) box, select or type the amount.
The cost of one pip price movement and necessary margin for the specified amount are shown in Per Pip and Usd Mr respectively.
Note: Depending on the version of your E*TRADE FX platform, you can see the Currency/Point box instead of the Amount (K) box in this dialog box.
If necessary, you can change the Amount mode in Options of the E*TRADE FX platform.
- To choose the trade operations for the orders, click Sell or Buy in the appropriate boxes.
- In the appropriate Rate boxes, select or type the prices for the orders.
- Select the Sync Rates check box if you want the price of the second order
to be calculated automatically while you select or type the price of the first order.
- If you have trailing entry orders enabled, make either of the orders trailing, in the Trailing box, click the necessary step type.
If you choose a fixed step trailing order, select or type the step in pips in the box below.
Note: To enable trailing entry orders, in Options set the option Trailing entry orders enabled under General Trading to Yes.
- To change the order Time In Force, click Advanced, and then select the Time-In-Force option of your choice. If you select GTD (Good Till Date), in the
date box on the right, select or type the expiration date of the order. By default, the expiration date is the end date of the current trading date.
- To add stop and limit orders to the entry orders, click Advanced, and then specify your stop or limit prices
by selecting the appropriate check boxes and specifying the rate directly or in pips.
You can also make your stop order trailing by specifying the trailing step.
On the chart, lines on the price levels of these orders will appear.
You can change their prices by dragging the lines to the necessary levels.
- Click OK.
Once the OCO order is created, it will appear in the Orders window.
The orders within the OCO order will remain waiting until the market reaches
the price of one of the orders within the OCO order, or until the OCO order is deleted.
back