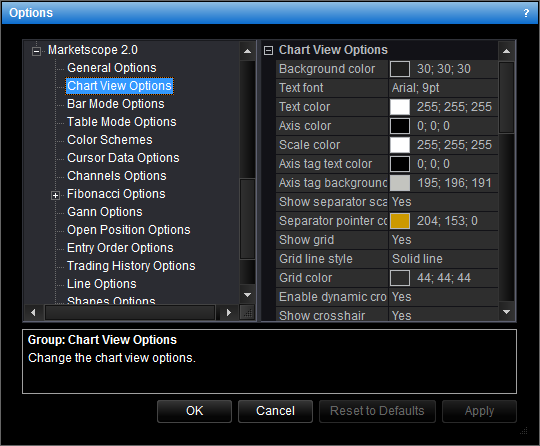General Options
Brief
This section describes how to change the general view options.
Details
To change the options:
- Do one of the following:
- On the File menu, click Options.
- Right-click in the vertical or horizontal scale, and then click Options.
- Right-click in the chart and then click Options.
* In the E*TRADE FX platform, the command is available on the System menu.
- The Options dialog box will appear.
- Click Chart View Options.
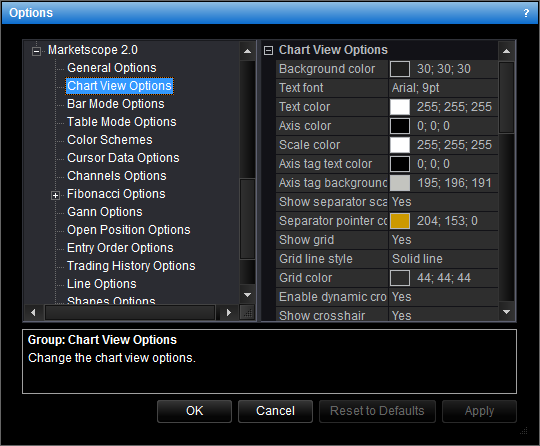
- Change the options for the main colors of the chart:
- To change the background color, click Background color and then, from the
Color palette, choose the color.
- To change the text font, click Text font and then, from the Font
dialog box, choose the font.
- To change the text color, click Text color and then, from the Color
palette, choose the color.
- To change the color of the axes, click Axis color and then, from the
Color palette, choose the color.
- Change the separator scale options:
- To show the separator scale, click Show separator scale, and then set the
option to Yes. Otherwise, set the option to No.
- To change the color of the separator scale pointers, click Separator pointer
color and then, from the Color palette, choose the color.
- Change the grid options:
- To show the grid by default, click Show grid, and then set the option to
Yes. Otherwise, set the option to No.
- To change the color of the grid, click Grid color and then, from the
Color palette, choose the color.
- Change the crosshair options:
- To enable the crosshair, click Show crosshair, and then set
the option to Yes. Otherwise, set the option to No.
- To enable the dynamic crosshair, click Enable dynamic crosshair, and then set
the option to Yes. Otherwise, set the option to No.
- To change the color of the crosshair, click Crosshair color and then, from
the Color palette, choose the color.
- To change the color of text in the crosshair tags on the axes, click Axis tag
text color and then, from the Color palette, choose the color.
- To change the background color of the crosshair tags on the axes, click Axis tag
background color and then, from the Color palette, choose the color.
- Change the tools timeout:
- To change the time after which a tool is automatically deselected, click Tools
timeout, and then type the timeout (in seconds).
- Change the orders/positions fading out option:
- To fade out all orders and positions which are not associated with an order or
position you point to, click Fade out orders/positions, and then set the
option to Yes. Otherwise, set the option to No.
- Change the ruler options:
- To change the color of the ruler line, click Ruler line color and then, from
the Color palette, choose the color.
- To change the color of the ruler text, click Ruler text color and then, from
the Color palette, choose the color.
- To show the current indicator or volume value in its legend, click Show current
value and then set the option to Yes; otherwise, set the option to No.
- Click OK.
back