
It contains the following buttons and icons providing access to the most popular tools and commands:
Toolbar
Brief
The article describes the toolbar and its buttons and icons.
Details
The toolbar is a string of buttons and icons located immediately above the chart.

It contains the following buttons and icons providing access to the most popular tools and commands:
 - Symbol. Allows selecting a symbol of your choice. For details, see Change
Symbol.
- Symbol. Allows selecting a symbol of your choice. For details, see Change
Symbol. - Link. Allows linking/unlinking a chart to/from other opened charts. The button image reflects the current link mode of the chart.
Clicking the drop-down arrow opens a list of the following commands:
- Link. Allows linking/unlinking a chart to/from other opened charts. The button image reflects the current link mode of the chart.
Clicking the drop-down arrow opens a list of the following commands: Links all opened charts together.
Links all opened charts together.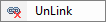 Unlinks a chart from the other opened charts.
Unlinks a chart from the other opened charts.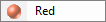 Links a chart only to the charts of the red link color.
Links a chart only to the charts of the red link color.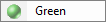 Links a chart only to the charts of the green link color.
Links a chart only to the charts of the green link color.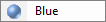 Links a chart only to the charts of the blue link color.
Links a chart only to the charts of the blue link color.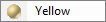 Links a chart only to the charts of the yellow link color.
Links a chart only to the charts of the yellow link color. - Period. Allows selecting the period and data range of your choice. For details, see
Change Period/Data Range.
- Period. Allows selecting the period and data range of your choice. For details, see
Change Period/Data Range. - Chart Mode. Allows selecting a chart mode of your choice. The button displays the current chart mode.
Clicking the drop-down arrow opens a list of the following commands:
- Chart Mode. Allows selecting a chart mode of your choice. The button displays the current chart mode.
Clicking the drop-down arrow opens a list of the following commands: Opens a chart in the Linemode.
Opens a chart in the Linemode. Opens a chart in the Bar mode.
Opens a chart in the Bar mode. Opens a chart in the Candlestick mode.
Opens a chart in the Candlestick mode. Opens a chart in the Table mode.
Opens a chart in the Table mode. Allows showing/hiding the high price line when the chart is opened in the Line mode.
Allows showing/hiding the high price line when the chart is opened in the Line mode. Allows showing/hiding the low price line when the chart is opened in the Line mode.
Allows showing/hiding the low price line when the chart is opened in the Line mode. Opens a chart displaying Bid prices.
For details, see Show Ask/Bid Chart.
Opens a chart displaying Bid prices.
For details, see Show Ask/Bid Chart. Opens a chart displaying Ask prices.
For details, see Show Ask/Bid Chart.
Opens a chart displaying Ask prices.
For details, see Show Ask/Bid Chart. - Zoom In. Enlarges a chart's scale thus displaying a fewer number of periods.
- Zoom In. Enlarges a chart's scale thus displaying a fewer number of periods. - Zoom Out. Reduces a chart's scale thus displaying a greater number of periods.
- Zoom Out. Reduces a chart's scale thus displaying a greater number of periods. - Zoom In by Mouse. Allows controlling a chart's scale with a mouse.
For details, see Scaling.
- Zoom In by Mouse. Allows controlling a chart's scale with a mouse.
For details, see Scaling. - Fit Chart Vertically. Scales the price axis so that all prices of the currently displayed periods fit vertically into the viewing area.
- Fit Chart Vertically. Scales the price axis so that all prices of the currently displayed periods fit vertically into the viewing area. Scales the price axis so that all prices of the currently displayed periods fit vertically into the viewing area.
Scales the price axis so that all prices of the currently displayed periods fit vertically into the viewing area. Scales the time axis so that all periods of the chart fit horizontally into the viewing area.
Scales the time axis so that all periods of the chart fit horizontally into the viewing area. Scales the chart so that all its prices and periods fit into the viewing area both vertically and horizontally.
Scales the chart so that all its prices and periods fit into the viewing area both vertically and horizontally. - Autoscale Chart Vertically. Enables/disables automatic scaling of the price axis so that all prices fit vertically into the viewing area during the chart scrolling.
For details, see Scaling.
- Autoscale Chart Vertically. Enables/disables automatic scaling of the price axis so that all prices fit vertically into the viewing area during the chart scrolling.
For details, see Scaling. - Lock View. Enables/disables automatic scrolling to the latest data thus preventing the chart from moving within the viewing area.
- Lock View. Enables/disables automatic scrolling to the latest data thus preventing the chart from moving within the viewing area. - Scroll to End. Scrolls the chart to display its last period if it is not seen in the viewing area.
For details, see Scrolling.
- Scroll to End. Scrolls the chart to display its last period if it is not seen in the viewing area.
For details, see Scrolling. - Cursor Data. Shows/hides the cursor data. For details, see
Show/Hide Cursor Data.
- Cursor Data. Shows/hides the cursor data. For details, see
Show/Hide Cursor Data. - Ruler. Allows using the ruler tool. For details, see Measure Distances.
- Ruler. Allows using the ruler tool. For details, see Measure Distances. - Add Indicator. Allows adding an indicator to the chart. For details, see
Add Indicator.
- Add Indicator. Allows adding an indicator to the chart. For details, see
Add Indicator. - Price Overlay. Allows adding a price overlay to the chart. For details, see
Price Overlaying.
- Price Overlay. Allows adding a price overlay to the chart. For details, see
Price Overlaying. - Add Channel. Allows adding a channel tool to the chart. The default button image is replaced by the image of another channel type if another channel tool is added to the chart, but after
some time, the default button image comes back to the toolbar.
- Add Channel. Allows adding a channel tool to the chart. The default button image is replaced by the image of another channel type if another channel tool is added to the chart, but after
some time, the default button image comes back to the toolbar. Allows adding an Andrews' pitchfork to the chart. A choice of drawing mode options is available in the adjoining list.
For details, see Add Andrews' Pitchfork .
Allows adding an Andrews' pitchfork to the chart. A choice of drawing mode options is available in the adjoining list.
For details, see Add Andrews' Pitchfork . Allows adding an equidistant channel to the chart. A choice of drawing mode options is available in the adjoining list.
For details, see Add Equidistant Channel.
Allows adding an equidistant channel to the chart. A choice of drawing mode options is available in the adjoining list.
For details, see Add Equidistant Channel. Allows adding a regression channel to the chart. For details, see Add
Regression Channel .
Allows adding a regression channel to the chart. For details, see Add
Regression Channel . - Add Fibonacci. Allows adding a Fibonacci tool to the chart.
The default button image is replaced by the image of another Fibonacci type if another Fibonacci tool is added to the chart, but after some time, the default button
image comes back to the toolbar.
- Add Fibonacci. Allows adding a Fibonacci tool to the chart.
The default button image is replaced by the image of another Fibonacci type if another Fibonacci tool is added to the chart, but after some time, the default button
image comes back to the toolbar. Allows adding a Fibonacci retracement to the chart. A choice of drawing mode options is available in the adjoining list.
For details, see Add Fibonacci Retracement.
Allows adding a Fibonacci retracement to the chart. A choice of drawing mode options is available in the adjoining list.
For details, see Add Fibonacci Retracement. Allows adding Fibonacci time zones to the chart. For details, see
Add Fibonacci Time Zones.
Allows adding Fibonacci time zones to the chart. For details, see
Add Fibonacci Time Zones. Allows adding a Fibonacci channel to the chart. A choice of drawing mode options is available in the adjoining list.
For details, see Add Fibonacci Channel.
Allows adding a Fibonacci channel to the chart. A choice of drawing mode options is available in the adjoining list.
For details, see Add Fibonacci Channel. Allows adding a Fibonacci expansion to the chart. A choice of drawing mode options is available in the adjoining list.
For details, see Add Fibonacci Expansion.
Allows adding a Fibonacci expansion to the chart. A choice of drawing mode options is available in the adjoining list.
For details, see Add Fibonacci Expansion. Allows adding a Fibonacci fan to the chart. A choice of drawing mode options is available in the adjoining list.
For details, see Add Fibonacci Fan.
Allows adding a Fibonacci fan to the chart. A choice of drawing mode options is available in the adjoining list.
For details, see Add Fibonacci Fan. Allows adding a Fibonacci arc to the chart. A choice of drawing mode options is available in the adjoining list.
For details, see Add Fibonacci Arc.
Allows adding a Fibonacci arc to the chart. A choice of drawing mode options is available in the adjoining list.
For details, see Add Fibonacci Arc. - Add Gann. Allows adding a Gann tool to the chart. The default button image is replaced by the image of another Gann type if another Gann tool is added to
the chart, but after some time, the default image comes back to the toolbar.
- Add Gann. Allows adding a Gann tool to the chart. The default button image is replaced by the image of another Gann type if another Gann tool is added to
the chart, but after some time, the default image comes back to the toolbar. Allows adding a Gann fan to the chart. A choice of drawing mode options is available in the adjoining list.
For details, see Add Gann Fan.
Allows adding a Gann fan to the chart. A choice of drawing mode options is available in the adjoining list.
For details, see Add Gann Fan. Allows adding a Gann retracement to the chart. A choice of drawing mode options is available in the adjoining list.
For details, see Add Gann Retracement.
Allows adding a Gann retracement to the chart. A choice of drawing mode options is available in the adjoining list.
For details, see Add Gann Retracement. - Add Line. Allows adding a line to the chart. The default button image is replaced by the image of the line currently added to the chart,
but after some time, the default image comes back to the toolbar.
- Add Line. Allows adding a line to the chart. The default button image is replaced by the image of the line currently added to the chart,
but after some time, the default image comes back to the toolbar. Allows adding a line to the chart. A choice of drawing mode options is available in the adjoining list.
For details, see Add Line.
Allows adding a line to the chart. A choice of drawing mode options is available in the adjoining list.
For details, see Add Line. Allows adding a trend by angle line to the chart. A choice of drawing mode options is available in the adjoining list.
For details, see Add Trend by Angle.
Allows adding a trend by angle line to the chart. A choice of drawing mode options is available in the adjoining list.
For details, see Add Trend by Angle. Allows adding a horizontal line to the chart. A choice of drawing mode options is available in the adjoining list.
For details, see Add Horizontal Line.
Allows adding a horizontal line to the chart. A choice of drawing mode options is available in the adjoining list.
For details, see Add Horizontal Line. Allows adding a vertical line to the chart. For details, see Add Vertical
Line.
Allows adding a vertical line to the chart. For details, see Add Vertical
Line. - Add Shape. Allows adding a shape to the chart. The default button image is replaced by the image of another shape type if another shape tool is added to the
chart, but after some time, the default image comes back to the toolbar.
- Add Shape. Allows adding a shape to the chart. The default button image is replaced by the image of another shape type if another shape tool is added to the
chart, but after some time, the default image comes back to the toolbar. Allows adding an ellipse to the chart. For details, see Add
Ellipse.
Allows adding an ellipse to the chart. For details, see Add
Ellipse. Allows adding a rectangle to the chart. A choice of the drawing mode is
available.
For details, see Add Rectangle.
Allows adding a rectangle to the chart. A choice of the drawing mode is
available.
For details, see Add Rectangle. - Add Label. Allows adding a label to the chart. For details, see Text
Label.
- Add Label. Allows adding a label to the chart. For details, see Text
Label. - Eraser. Allows removing chart elements from the viewing area. For details, see
Eraser Tool.
- Eraser. Allows removing chart elements from the viewing area. For details, see
Eraser Tool. - Chart Elements. Allows changing the properties of chart elements or remove them
from the viewing area. For details, see Change
Properties/Remove Chart Elements.
- Chart Elements. Allows changing the properties of chart elements or remove them
from the viewing area. For details, see Change
Properties/Remove Chart Elements.