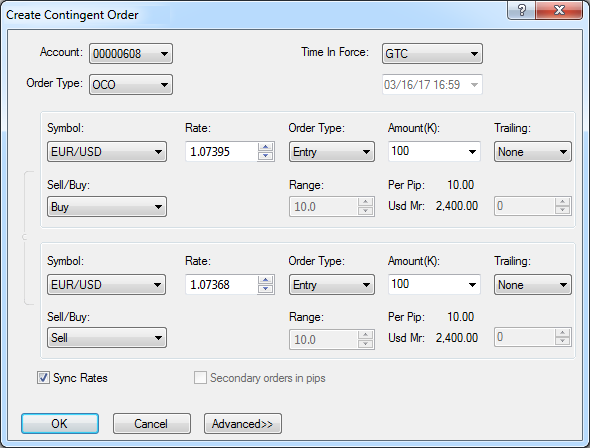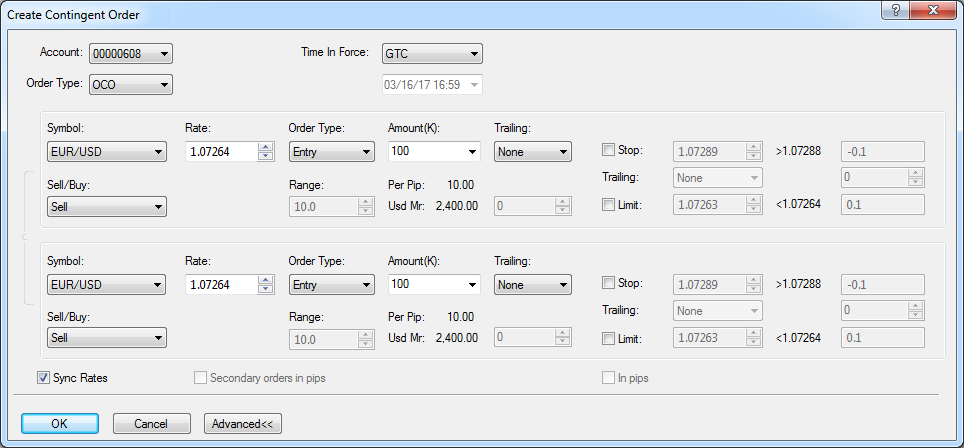Create OCO Order with Create Contingent Order Dialog Box
Brief
The article explains how to create OCO orders by using the Create Contingent Order dialog box.
Details
The Create Contingent Order dialog box allows creating OCO orders only from scratch.
To create an OCO order with the Create Contingent Order dialog box
- Do one of the following:
- In the Dealing Rates window, right-click in the field of a symbol of your choice, and then click Create Contingent Order.
- In the Entry Orders list of the Orders window, right-click an entry order of your choice, and then click Create Contingent Order.
- On the Trading menu, point to Dealing Rates or Orders, and then click Create Contingent Order.
- Press ALT+E
- The Create Contingent Order dialog box appears. It opens on the order type page of the previously created contingent order.
If the value of the Order Type box is OCO, leave it as it is, otherwise, click the arrow
 , and then click OCO.
, and then click OCO.
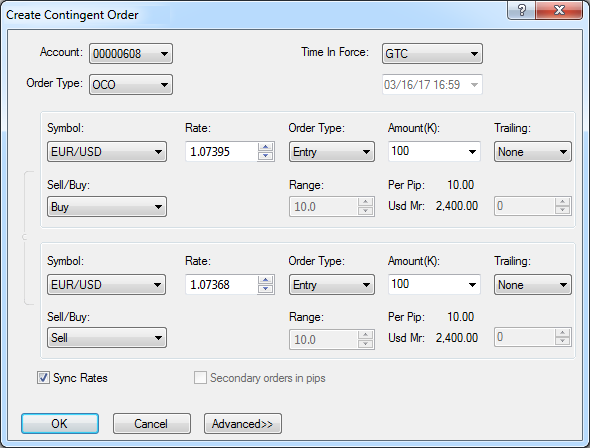
- Specify the order parameters as follows:
- In the Account box, click an account of your choice if you have more than one account.
- In the Time In Force box, click an option of your choice. If you click GTD (Good Till Date), in the
date box below, select or type the order's expiration time. By default, it is the time when the current trading day ends.
- In the Symbol boxes, click a symbol of your choice for both orders.
- In the appropriate Rate boxes, select or type price values of your choice for both orders.
- In the Order Type boxes, select an order type for both orders. If you select Range Entry, select or type values of
your choice in the appropriate Range boxes.
- In the appropriate Amount (K) boxes, select or type amount values of your choice for both orders.
The cost of one pip price movement and amount of the used margin of the specified amounts appear in the Per Pip and
Usd Mr boxes respectively.
Note: Depending on the version of your trading station, instead of Amount (K) you can see Currency/Point
in this dialog box. You can specify the Amount mode option at your choice in the Options dialog box of your trading
station. For details, see Change Amount Mode.
- In the appropriate Trailing box (optional), to make a corresponding order trailing, click Dynamic or Fixed. Otherwise, click None. If you click Fixed, in the adjacent box, select
or type the trailing step size in pips.
Note: The box appears in the dialog box only if the Trailing entry orders enabled option under the General Trading heading of the Options dialog box
is set to True. If it is set to False, the Trailing box is hidden.
- In the Sell and Buy boxes, select trade operations of your choice for both orders.
- Select the Sync Rates check box if you want the rate of the second order to be calculated automatically while you select or type the rate of the first order and vice versa.
Note that the option works only if the Symbol boxes of both orders have one and the same value (symbol). Otherwise, the option is disabled.
- Clicking the Advanced button expands the dialog box.
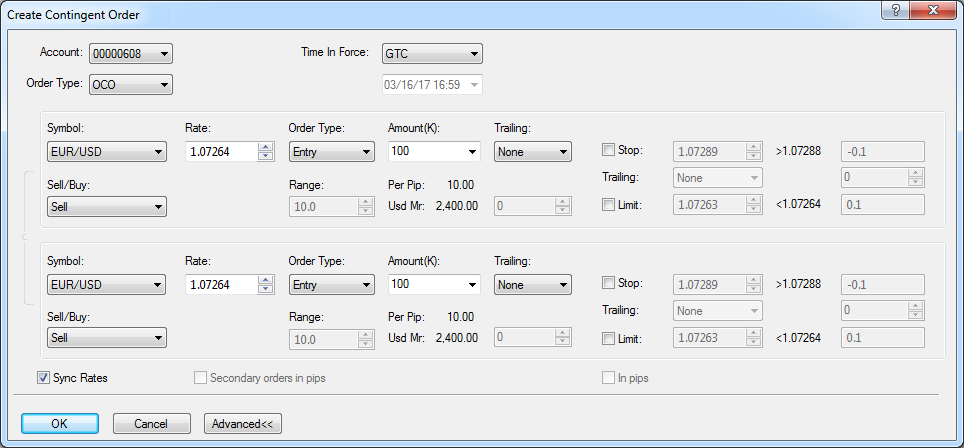
To add a stop and/or limit order to one or both orders, select appropriate Stop or Limit check
boxes and, in the adjacent boxes, select or type rate values of your choice. To specify the values in pips, select the In pips
check box at the bottom of the dialog box.
You can also make your Stop orders trailing by clicking Dynamic or Fixed in the appropriate Trailing box,
otherwise, click None. If you click Fixed, in the adjacent box, select or type the trailing step size in pips.
- Click OK.
Once the OCO order is created, it appears in the Orders window.
The entry orders within the OCO order remain waiting until the market price hits the price of one of the orders within the OCO order, or until the
OCO order is deleted.
back
 , and then click OCO.
, and then click OCO.