- In the Simple Dealing Rates window, click the Sell or Buy rate of an appropriate symbol.
- In the Simple Dealing Rates window, right-click anywhere in the row of an appropriate symbol, and then click Create Market Order.
- In the Advanced Dealing Rates window, click the Sell or Buy rate of an appropriate symbol.
- In the Advanced Dealing Rates window, right-click anywhere in the quote box of an appropriate symbol, and then click Create Market Order.
- On the toolbar, click Sell or Buy.
- On the Trading menu, point to Dealing Rates or Orders, and then click Create Market Order.
- Press SHIFT + M.
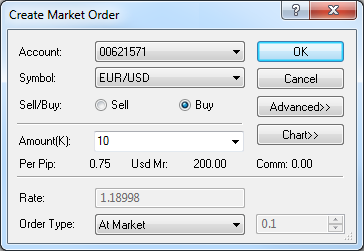
or expanded.
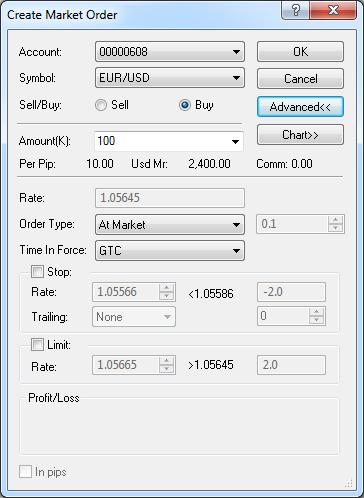
To switch between the options of the dialog box, click Advanced. Note that if the Stop or Limit check box is selected, the Advanced button is disabled.
To open or close a five-minute chart for the symbol shown in the Symbol box, click Chart.
 , and then, in the list that appears, click an account of your choice.
, and then, in the list that appears, click an account of your choice. , and then, in the list that appears, click a symbol of your choice.
, and then, in the list that appears, click a symbol of your choice.The cost of one pip price movement and required margin for the specified amount are shown next to Per Pip and Usd Mr respectively. The trading commission to be charged for the specified amount is shown next to Comm.
 , and then, in the list that appears, click an order type of your choice. The available values are
At Market and Market Range.
, and then, in the list that appears, click an order type of your choice. The available values are
At Market and Market Range.- If you click At Market, no further actions to be taken.
- If you click Market Range, in the Rate, in the box to the right, select or type a price range value of your choice in pips.
For more information, see Market Order.
 , and then, in the list that appears, click an order time-in-force value of your choice. The available
values are GTC, IOC, and FOK.
, and then, in the list that appears, click an order time-in-force value of your choice. The available
values are GTC, IOC, and FOK.- GTC - stands for Good Till Canceled. It means that you want the total amount of your market order to be executed at the available market prices.
This order can be partially executed.
- IOC - stands for Immediate Or Cancel. It means that you want the maximum available amount of your market order to be executed at the available market prices.
This order can be partially executed. If there is no enough liquidity on the market, the order can be completely or partially canceled.
- FOK - stands for Fill Or Kill. It means that you want the total amount of your market order to be executed at the available market price either immediately or never.
Note that At Market orders have all three values: GTC, IOC, and FOK, while Market Range - only two: IOC and FOK.
- If you select the Stop check box, in the Rate box immediately below it, specify a price value of your choice. To specify the value in pips, select the In pips check box at the
bottom of the dialog box.
In the Trailing box, click the arrow , and then, in the list that appears, click a value of your choice. The available values are
None, Dynamic, and Fixed. Clicking Dynamic or Fixed makes the Stop order trailing. If you click Fixed, in the box
to the right, select or type a trailing step size of your choice in pips. The available values are from 10 through 300.
, and then, in the list that appears, click a value of your choice. The available values are
None, Dynamic, and Fixed. Clicking Dynamic or Fixed makes the Stop order trailing. If you click Fixed, in the box
to the right, select or type a trailing step size of your choice in pips. The available values are from 10 through 300. - If you select the Limit check box, in the Rate box below it, specify a price value of your choice. To specify the value in pips, select the In pips check box at the
bottom of the dialog box.
Note: If the Stop and Limit check boxes are selected, in the Profit/Loss window below, the Stop Loss and Limit Profit values are displayed.