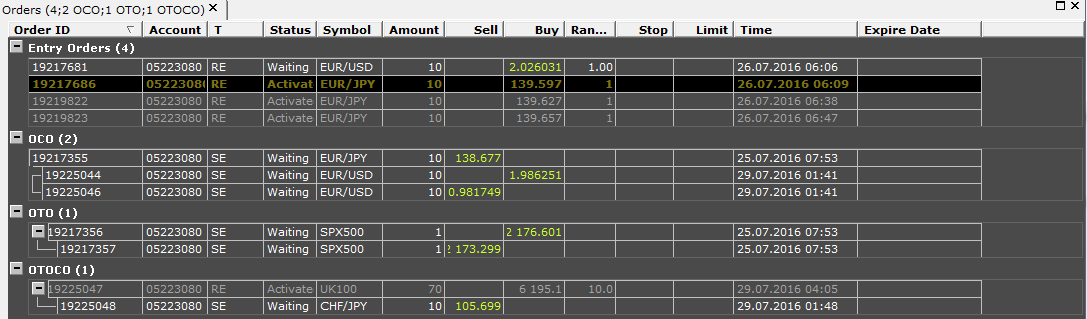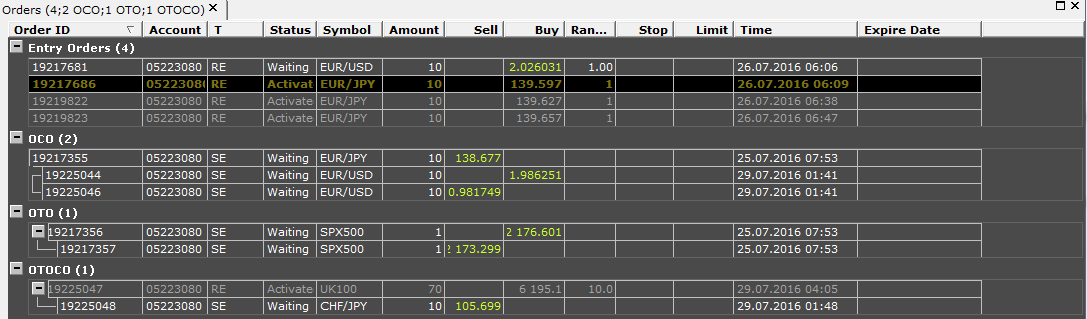Orders Window
Brief
The article describes the Orders window and its components.
Details
The Orders window provides information about your entry, range entry,
and contingent orders.
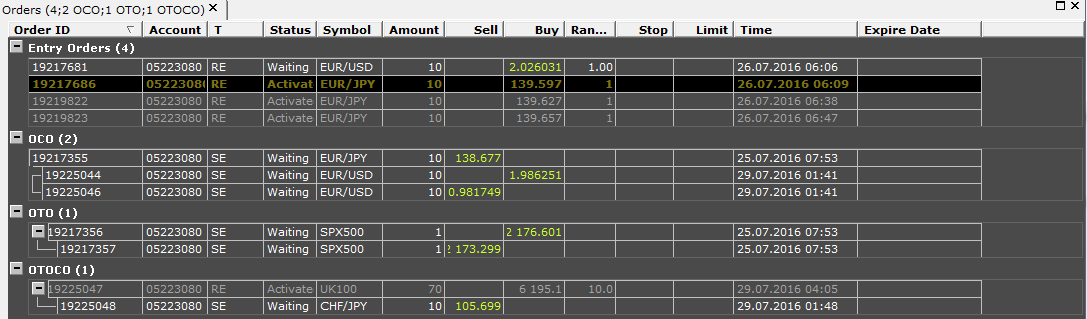
In the Orders window, all orders are grouped in accordance with their types: one group is for entry orders, one group is for OCO orders,
one group is for OTO orders, and one group is for OTOCO orders.
- Order ID provides the unique ID number of the entry order.
- Account provides the unique ID number of the account from which the entry order is placed.
- T (Type) provides the type of the order:
- SE - Stop Entry order.
- STE - Trailing Stop Entry order.
- LE - Limit Entry order.
- LTE - Trailing Limit Entry order.
- RE - Range Entry order.
- RTE - Trailing Range Entry order.
- Status provides the current status of the order (Waiting, In Process, Pending or Cancelled).
- Symbol provides the symbol to be bought or sold by the order.
- Amount provides the amount of the order. The amount is expressed in thousands of the base currency of the symbol.
Note: Depending on the version of your trading station, you can see the Currency/Point box instead of the Amount (K) box in this dialog box.
If necessary, you can change the unit of measure of the amount. For details, see Change Amount Mode.
- Sell provides the order price if the order trade operation is Sell.
- Buy provides the order price if the order trade operation is Buy.
- Range provides the distance between the stop and limit prices of the range order. The distance is expressed in pips.
- Trailing provides the number of pips left until the trailing order is moved.
You can see it if you have trailing entry orders enabled.
Note: To enable trailing entry orders, on the System menu, click Options,
and then in General Trading set Trailing entry orders enabled to True.
- Stop provides the price of the stop order of the entry order if there is one.
- Limit provides the price of the limit order of the entry order if there is one.
- Time provides the date and time when the order was created.
- Expire Date provides the date and time when the order expires.
his column provides data only for the entry orders with
GTD time in force option. See the Entry Order
or Range Entry Order articles.
Copy Data from Table
To copy all data from the table
- Right-click in the table, and then click Copy All or press CTRL + A.
To copy selected rows from the table
- Select the data of your choice in the table, right-click in the selected data, and then click Copy Selected.
- The dialog box asking whether the table header should be copied appears. Click Yes or No.
Note: By selecting the Don't ask again check box, you choose to copy or not copy the table header every time you use the command in the future.
To make the dialog box start to appear again, in Trading Station, on the System menu, click Options, under Trading Settings, select
Confirmations, and then, on the Table header tab, select Ask for Confirmation.
Also note that you can select the Copy or Don't copy option, and this option will be used every time you use the command in the future.
back