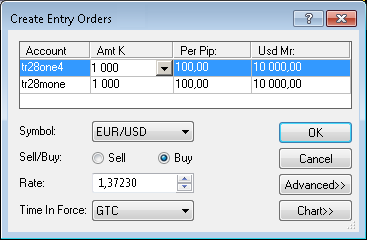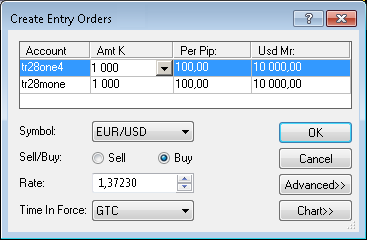Create Entry Orders Dialog Box
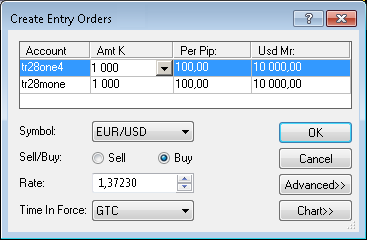
Using this dialog box you can create identical entry orders.
- Account displays the numbers of the accounts on which the orders is to be created.
- Amt K displays the amounts of the orders. To change the amounts, select or type your amounts in the appropriate boxes.
Note: Depending on the version of your trading station, you can see the Currency/Point column instead of the Amt K column in this dialog box.
If necessary, you can change the Amount mode in Options. For details, see Change Amount Mode.
- Per Pip displays the cost of one pip price movement for the specified order amounts.
- Usd Mr displays the margin necessary to open positions for the specified order amounts.
- Symbol displays the symbol for which the orders are to be created. To change the symbol, click the symbol of your choice in this box.
- Sell/Buy displays the trade operation of the orders. To change the trade operation, click Sell or Buy.
- Rate displays the price at which the orders are to be created. To choose the price, select or type your price in this box.
- Trailing: the box is displayed if, in the Options dialog box under General Trading, the Trailing entry orders enabled option is set to True. Otherwise, if the
Trailing entry orders enabled option is set to False, the box is hidden.
If you select a value other than None, the entry order becomes trailing.
If the value is Fixed, in the adjacent box, select or type the step size in pips.
Note: To display or hide the Trailing box, on the System menu, click Options, and then, in the left-hand panel of the dialog box that appears, click
General Trading and, in the right-hand panel, set the Trailing entry orders enabled option to True or False.
- Advanced: if you click this button, you can change the orders Time In Force and add stop/limit orders to the entry orders.
- Time In Force displays the time the order stays in force. To change it, click an option of your choice in this box.
- Stop: select this check box to create stop orders.
- Rate displays the price at which the stop orders are to be created, select or type your price in this box.
A sign with a number next to the box shows the condition that the stop price must satisfy.
The last box in the row displays the value in pips that will be used to calculate the stop price if you choose to specify it through a distance.
- Trailing: if you select a value other than None, the entry order becomes trailing.
If the value is Fixed, in the adjacent box, select or type the step size in pips.
- Limit: select this check box to create limit orders.
- Rate displays the price at which the limit orders are to be created, select or type your price in this box.
A sign with a number next to the box shows the condition that the limit price must satisfy.
The last box in the row displays the value in pips that will be used to calculate the limit price if you choose to specify it through a distance.
- Profit/Loss displays the expected profit or loss in the account currency received in case a stop or a limit order of the selected entry order is executed at the specified price.
- In pips: if you select this check box, stop/limit prices are calculated by using the stop/limit distances in pips that you specify.
- Chart:* if you click this button, you will see a five minute chart for the symbol shown in the Symbol box.
On the chart, you will see a line on the level of the order price. You can change the order price by dragging its line to the necessary level.
If you add stop/limit orders to the entry order, lines on the price levels of these orders appear on the chart.
You can change their prices by dragging the lines to the necessary levels.
* If Marketscope is not installed on your computer, the dialog box has no Chart button, and the chart is unavailable.
back