- On the toolbar, click the Add Gann button.

- On the toolbar, click the Add Gann arrow
 ,
and then click Add Gann Fan.
,
and then click Add Gann Fan.
To choose the drawing mode, point to Add Gann Fan and then click the necessary mode. - On the Insert menu, point to Gann, and then click Add Gann Fan.
- Right-click in the chart, point to Chart Elements on the shortcut menu, and then click Add Gann Fan.
- Press G.
* In the E*TRADE FX platform, you can also select the tool in the following way:
On the Charts menu, point to Insert, point to Gann, and then click Add Gann Fan.
The points will be automatically adjusted according to the selected drawing mode if necessary.
The Add Gann Fan dialog box will appear.
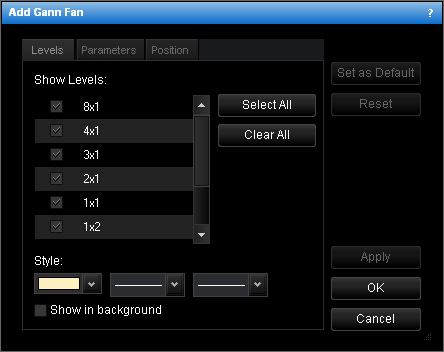
- To change the set of Gann fan levels the lines of which will be displayed, select
and/or clear the appropriate check boxes.
Notes: - To select the full set of levels, click Select All.
- To clear the selection of levels, click Clear All. Note that to show a Gann fan on the chart, at least one level must be selected.
- To change the style of level lines, in the appropriate boxes, click the color, style and width of your choice.
- To show the Gann fan in background, select the Show in background check box. Otherwise, clear the check box.
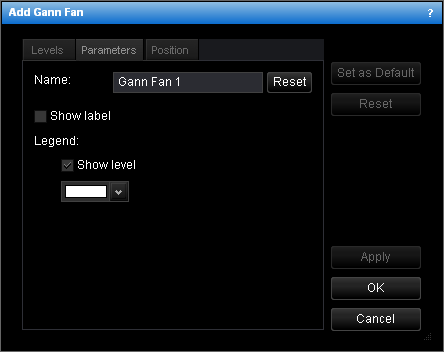
- To change the name of the Gann fan, in the Name box type a new name.
Note: To reset the Gann fan name to default, click Reset. - To show the Gann fan label, select the Show label check box. Otherwise, clear the check box.
- To show levels in the legend of the level lines, select the Show level check box. Otherwise, clear the check box.
- To change the color of the legend level, click the color of your choice in the appropriate box.
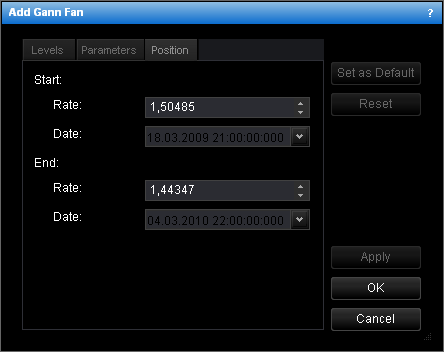
- To change the price and date and time at which the middle line starts or ends, in
the appropriate Rate and Date boxes, select or type the necessary
price and date and time.
Notes: - To apply the changed properties (except the name) to all further Gann fans by default, click Set as Default.
- To reset factory settings for the Gann fan, click Reset.