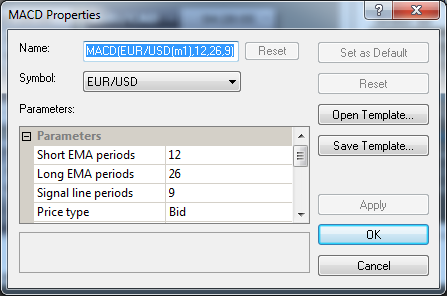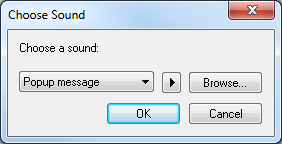Price Alert Signal
Brief
The article explains how to work with the Price Alert signal.
Details
The Price Alert signal is included in the list of standard strategies and alerts and you can
work with it as with any other strategy or alert.
A price alert can be added as described in Add Strategy or Alert.
Besides a price alert can be added in the following way:
- Do one of the following:
- Right-click in the price values, and then click Add Price Alert.
- Right-click in the chart, point to Price Alerts on the shortcut menu, and
then click Add Price Alert.
- The Strategy or Alert Parameters dialog box will appear.
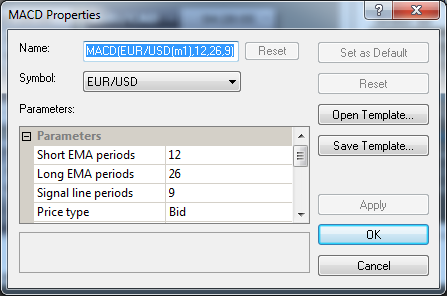
- In the Name box, type the name for your price alert if necessary.
- The Symbol box, shows the symbol of the chart. If necessary choose another symbol
for the price alert.
- Specify the price alert parameters:
- Price type shows the price type of the chart (Bid or Ask). If
necessary choose the other price type for the price alert.
- Period size shows the period of the chart. If necessary, choose another
period.
- In Price level type the necessary price value.
- In Condition choose the condition for your price alert.
- Choose the smoothing method and the number of smoothing periods if necessary.
- Specify the price alert notification:
- To view an alert in a pop-up window on a price alert signal, set Show alert
to Yes; otherwise, set it to No.
- To receive a sound notification of a price alert signal, set Play sound to
Yes; otherwise, set it to No.
- To change the sound for the price alert notification, click Sound file.
- The Choose Sound dialog box will appear.
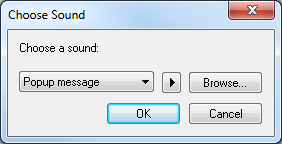
- Choose a sound from the appropriate box or specify your sound by clicking
Browse and choosing a sound file.
- To prelisten to the sound, click the prelistening button next to the sound box.
- To receive an email notification of a price alert signal, set Send email to
Yes; otherwise, set it to No. To define the settings for receiving
alert messages, go to Strategies Options.
- To receive the emails to an address other than default, type this address in
email address.
Notes:
- To apply the changed parameters (except the name) to all Price Alert signals by
default, click Set as Default.
- To reset factory settings for the signal, click Reset.
- Click OK.
Once you click OK, the price alert is automatically started and a line with a label
appears on the level of the alert price by default. You can change the options for the colors of
price alert lines. See Price Alerts Options.
To show or hide price alerts lines:
- Right-click in the chart, point to Price Alerts and then click Show Price
Alerts.
Using the price alert line you can:
- Change the price of the alert by dragging the line to the necessary level;
- Change, stop, pause or restart the price alert, show or hide its label, add a new price
alert, as well as open the Configure Alerts and Strategies dialog box and the
Events window by right-clicking the alert line or label and then clicking the
appropriate command.
Note that the Price Alert signal is not shown in Strategy
Dashboard.
back